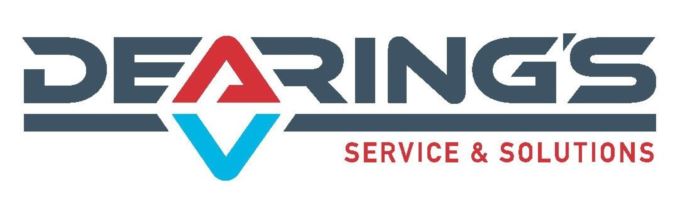A Nest Thermostat is an excellent tool for keeping your home comfortable, no matter what the season or weather. With a number of innovative features meant to maximize efficiency, convenience and comfort, a Nest Thermostat is an excellent choice to help you manage your energy use — keeping costs down in the process.
That’s why more homeowners are considering adding devices like a Nest into their home. If you want to put in a Nest for your own home, call your nearest expert for smart thermostat installation in Huntingburg.
With everything from automatic scheduling to monitoring your home’s energy efficiency, Nest helps make home climate control effortless.
Ready to learn more? Take some time to review these 12 things you need to know about your Nest Thermostat.
1. How to Reset a Nest Thermostat
A key piece of information to know about resetting a Google Nest Thermostat is that resetting is different from restarting.
- Restart: Similar to restarting any electronic device, including your phone or computer, restarting your Nest Thermostat means a quick off / on cycle. This maintains all your settings and is a step to take if your Nest is frozen or not connecting to Wi-Fi.
- Reset: A more drastic function, a reset should restore your Nest to its original settings from the manufacturer. In most cases, people resort to a reset as they're moving homes and bringing the thermostat with them, or if they just want to erase any personal details from the Nest before leaving it behind for the next resident.
To reset, first write down your temperature settings so they're still available if you forget or erase them. Next, go to Settings -> Equipment and write down the details about your system wires, heating type and safety temperature settings.
After writing down this information, go to Settings, select Reset and press. You will be presented with five options:
- Restart: Deactivates your Nest before rebooting it with your settings. Another method is to press the outside of the Nest and hold it down for a few seconds until it goes black, and then pull your hand away.
- Schedule: This reset clears any info about your temperature schedule—including for your hot water, if that has been connected to your Nest. By choosing this kind of reset, you’ll need to create a new schedule or wait until the Nest learns your schedule.
- Away: Choosing this reset option gets rid of any programming your Nest has picked up about how often you walk by, so that it can change the temperature accordingly.
- Network: By selecting a network reset, it forgets connection logins and your Nest can no longer connect to Wi-Fi. It also forgets your Wi-Fi password.
- All Settings: The most far-reaching option, using the All Settings reset option removes all your personal settings and learning.
2. How to Connect Nest Thermostat to Wi-Fi
Connecting to Wi-Fi is important to getting the most out of your Nest.
To connect your Nest to the internet:
- Access the Quick View menu. This is done by turning the thermostat's outer ring.
- Locate the Settings icon.
- Select Network.
- Once your Nest is finished scanning for local networks, find your Wi-Fi and, if needed, put in your password.
3. Does a Nest Thermostat Use a Battery and How Long Will the Battery Last?
Nest thermostats are powered indirectly through HVAC system, but they also include a rechargeable lithium-ion battery for backup power in case of an outage. According to Google, who manufactures the thermostat, a Nest Thermostat battery last an average of several months. It can be recharged using a USB charger that comes with the Nest.
4. How to Turn Off a Nest Thermostat
If you plan on being away for a couple weeks, it's a good idea to set your Nest Thermostat to Off mode, though Eco mode is another solid choice. Using Off mode will turn off all of your regular heating and cooling schedules, while maintaining existing Safety Temperatures to keep your home from getting especially hot or cold.
To find Off mode on the thermostat:
- Hold the touch bar until the display reads “Turn Off” and then slide the bar to highlight Turn Off, and then touch the bar to select.
- Or, from the main menu, go to Mode and select Off.
Off mode is available on the Google Home app as well:
- Select Thermostat from home screen
- Tap Temperature mode
- Select Off
5. Is Alexa Compatible with a Nest Thermostat?
Yes, your Amazon Alexa can be used to control a Nest Thermostat. Alexa voice controls are also available with Nest doorbells and cameras. You can even operate a Nest Thermostat with Google Assistant.
6. Will My Nest Thermostat Function Without Wi-Fi?
The good news is that a Nest Thermostat will still be able to adjust the temperatures without Wi-Fi. However, a lack of an internet connection means your Nest doesn’t have the ability to use the smart functions that most people enjoy.
7. Can You Lock a Nest Thermostat?
If different members of your family can't agree on the ideal temperature, Nest offers a handy feature that keeps things simple.
Nest has a locking feature that allows a user to keep it from making any adjustments outside of a preset range. This doesn't mean you're stuck with a single temperature—a locked Nest will still continue to run the programmed settings—but simply prevents people from changing the settings.
If you want to lock your Nest:
- Tap the Settings icon, scroll to the bottom and locate the function listed as Lock.
- Enter a 4-digit pin number you can remember, and keep in mind this has to be entered twice.
- For locking a Nest in Heat or Cool mode, fine-tune your maximum and minimum temperature range and then press Lock at the bottom of the screen.
For unlocking it, open the settings and choose Unlock. After you've entered the 4-digit pin, your device will be unlocked.
8. Controlling Your Nest Thermostat from Your Phone
A Nest Thermostat is controlled by the Google Home app, which can be accessed from your phone or other smart device, including a computer. Other versions of Nest, including the Nest Thermostat E and Nest Learning Thermostat, can also be controlled remotely by the Nest app.
Before you can control a Nest on your phone with Google Home or the Nest app, you need to follow a few steps:
- Download the Google Home app or, with premium Nest models, the Nest app to your phone.
- Hook up your Nest Thermostat.
- Start the Google Home app on your phone and follow the instructions to select your account, link to your new device and connect to Wi-Fi.
- Google offers a more in-depth setup tool, for those needing extra assistance in connecting.
Once you’ve added your Nest to your Home app, it's accessible by clicking Thermostat on the home screen. Once you do that, you can make changes to the temperature by dragging your finger along the screen or tapping on a plus or minus sign.
The preset temperatures on your Nest can also be changed from the app. From the home screen, find your Thermostat and then select Settings. Once there, select Temperature Preferences and then Temperature Presets. Current presets for Comfort, Eco and Sleep modes will be displayed. By selecting one of those three options, you can change the temperature for that preset.
9. Creating a Nest Thermostat Schedule
A Nest allows you to set temperatures schedules either on the device or on the Google Home app. Newer and advanced models of the Nest, such as the Nest Thermostat E and Nest Learning Thermostat, can also be adjusted by using the Nest app.
The two easiest ways to schedule your Nest are:
- Quick Schedule: The Quick Schedule feature is based on the national average schedule for energy efficiency. When you are setting up your Nest, the Google Home app allows you to change the temperature with a schedule. If you choose that option, it will show a preset schedule and allows you to make changes. After you've made all your choices, that’s the schedule it uses.
- Temperature Presets: If you prefer other basic preset options, open the Google Home app and press Thermostat. Then, tap Presets and choose Edit. As soon as you're finished making updates, select Done.
If you already have a schedule and want to change it, open the Google Home app, select Thermostat and then tap on Schedules. Find the time of week you want to add a temperature to. After the day is selected, tap Add and find the preset you want. Finally, select Time before touching and dragging the numbers to change the time. Select Done to save changes.
10. Setting a Temperature Range on a Nest Thermostat
You can set a temperature range on a Nest Thermostat in the Eco mode. This is a function that adjusts the temperature in your home depending on if anyone is in the residence or if it is empty.
To customize the Nest temperature range in Eco mode, go to Settings and select Eco. The thermostat's display should list existing “Heat to” and “Cool to” temperature settings. You can select each and make your preferred changes. When complete, select Done.
11. What Should I Do If My Nest Thermostat Isn't Compatible?
A Nest Thermostat is compatible with most HVAC systems. Google, Nest's manufacturer, features a compatibility checking tool that asks a series of questions about your location and current setup to learn which Nest model is compatible with your system.
If you have a Nest and believe it’s not compatible with your system, it’s best to reach out to a professional for smart thermostat installation in Huntingburg. Experienced technicians evaluate your system and, if your Nest is compatible, install it quick so you can jump right into the savings and convenience.
12. How Do I Manually Control My Nest Thermostat?
Nest Thermostats are loaded with innovative features designed to improve comfort while keeping costs low. However, you can actually turn off the smart features if you want to control a Nest manually like a normal thermostat.
Bear in mind, by doing this you clear all your temperature schedules and letting the Nest work like any other thermostat—it will display the temperature and let you change the temperature, but that’s about it.
Setting your thermostat to manual controls can be accomplished with the following steps:
- Auto-Schedule: From the main screen, go to Settings and then scroll to Nest Sense. Go to Auto-Schedule, select No and click Done.
- Eco: From the main screen, go to Settings, scroll to Eco. Once in Eco, select Off for both the current Heat to and Cool to temperatures, before selecting Done.
- Home/Away Assist: From the main screen, go to Settings and select Home/Away Assist. Then, select Stop Using and click Done.
- Reset: After you've cleared the settings, reset your nest. From the main screen, go to Settings and select Reset, highlight Schedule and then select Reset to clear out any saved scheduling data.